Baru membeli laptop baru dan tidak tahu cara screenshot di laptop? Atau sudah lama punya laptop tetapi masih bingung bagaimana mengambil gambar yang ada di layar laptop?
Kamu berada di situs yang tepat, karena pada tutorial kali ini, Windroid akan berbagi sesuai dengan pengalaman sendiri bagaimana screenshot di laptop dengan mudah dan cepat.
Tutorial yang akan saya ulas bisa kamu gunakan untuk semua merek laptop seperti Asus, HP, Acer, Dell, Toshiba, Axioo dan lainnya.
Ada banyak sekali cara untuk screenshot layar laptop. Kamu bisa melakukannya tanpa aplikasi, bisa juga dengan bantuan aplikasi.
Cara Screenshot di Laptop Tanpa Aplikasi
Pertama akan saya bahas tanpa menggunakan aplikasi dulu. Pada semua merk laptop sebenarnya sudah disediakan fitur untuk screenshot dengan menekan tombol khusus pada keyboard.
1. Tombol PRT SC SYSRQ/ PRT SCRN SYSRQ
Cara pertama bisa menggunakan tombol PRT SC SYSRQ/ PRT SC SYSRQ yang letaknya di bagian atas keyboard.
Kamu bisa melihat contohnya pada gambar di bawah ini.
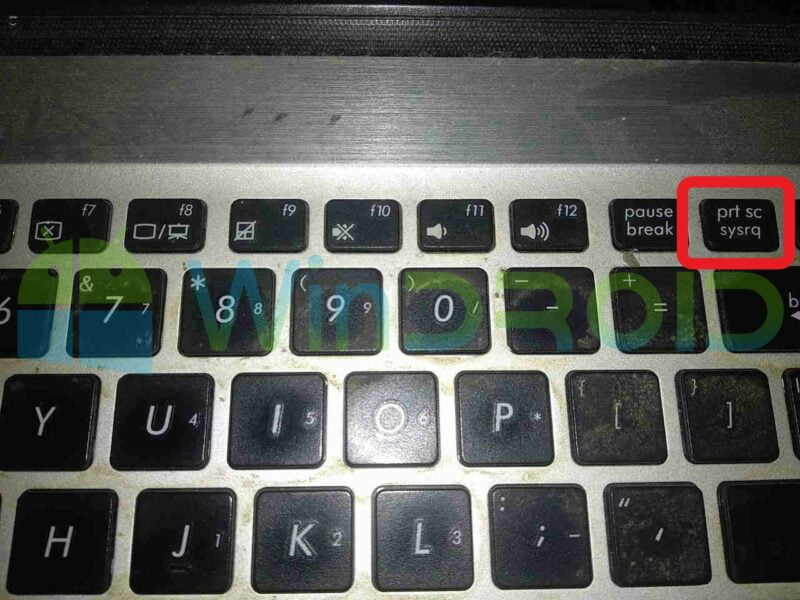
Pada tutorial ini saya menggunakan laptop Asus, tetapi bisa diaplikasikan untuk semua merek laptop bahkan komputer.
- Pertama silakan tentukan mana yang akan diambil screenshot.
- Kemudian tekan PRT SC SYSRQ/PRT SCRN SYSRQ.
- Buka salah satu aplikasi edit foto di laptop kamu. Di sini saya menggunakan Paint karena sudah built-in dengan Windows.
- Sekarang tekan CTRL+V (paste).
- Maka akan muncul hasil screenshot yang barusan kamu lakukan.
- Silakan edit sesukamu atau bisa langsung menyimpan dengan menekan tombol CTRL+S.
2. Tombol +PRT SC SYSRQ
Cara ini sebenarnya sama dengan yang pertama. Tetapi mungkin ada beberapa merek laptop yang tidak bisa menggunakan hanya dengan tombol PRT SC saja. Maka bisa menggunakan kombinasi tombol ini.
Hasil tangkapannya sama, yaitu akan mengambil secara keseluruhan area pada layar laptop.
Cara ini bisa dilakukan untuk semua versi Windows, misalnya Windows XP, Windows 7, Windows 8, Windows 10 dan yang terbaru Windows 11.
- Pilih area yang ingin di screenshot.
- Tekan +PRT SC SYSRQ pada keyboard.
- Buka aplikasi Paint dan paste ke dalamnya.
- Tekan ctrl+s untuk menyimpan.
3. Tombol Alt+PRT SC/Alt+Shitf+PRT SC
Kombinasi tombol lain yang bisa dipakai untuk screenshot di laptop adalah tombol Alt+Prt Sc atau Alt+Shitf+PRT SC.
Untuk melakukannya sama seperti dua cara di atas. Yang menjadi perbedaan adalah hasil dari screenshot.
Di mana jika dua cara di atas akan mengambil seluruh tangkapan layar, maka cara yang ketiga ini hanya akan mengambil jendela yang aktif saja.
Hasilnya bisa kamu lihat seperti pada gambar di bawah. Kamu bisa lihat pada bagian taskbar tidak ikut ter-screenshot.
Cara Screenshot di Laptop Dengan Aplikasi
Jika kamu tidak puas melakukan screenshot dengan cara di atas karena hasilnya tidak bisa kita atur sesuai dengan keinginan, maka saya sarankan menggunakan aplikasi.
Dengan menggunakan aplikasi, kamu bisa bebas mengambil area mana yang ingin di screenshot.
Bahkan beberapa aplikasi bisa mengambil screenshot dengan pola yang unik, seperti lingkaran,
1. Snipping Tool/Snip & Sketch
Aplikasi pertama adalah Snipping Tool/Snip & Sketch. Aplikasi ini merupakan bawaan dari Windows. Jadi kamu tidak perlu mencarinya di internet dan menginstalnya di laptop.
Kedua aplikasi ini sebenarnya sama. Hanya saja untuk Snip %Sketch hanya tersedia di Windows 10 versi terupdate.
Jadi jika saat ini laptop kamu menggunakan Windows 7 ke bawah, maka gunakan Snippig Tool.
Selain itu, tampilan dari keduanya juga sedikit berbeda. Saya akan …
Dengan aplikasi tersebut, kamu bisa ss di laptop dengan empat pilihan mode. Yaitu mode full screen, window, free dan rectangle.
- Full screen Snip: screenshot seluruh area yang tampil pada layar laptop.
- Window Snip: screenshot window yang aktif.
- Free Snip: screenshot dengan pola bebas. Kamu bisa mengambil area gambar sesuai keinginan kamu.
- Rectangel Snip: screenshot layar laptop di area yang diinginkan dengan pola kotak dan atau persegi panjang.
Berikut ini cara screenshot di laptop menggunakan aplikasi Snipping Tool/Snip & Sketch.
- Tentukan Area
Pertama kamu tentukan dulu mana yang akan diambil gambarnya. Misalnya saya akan mengambil screenshot Youtube.
- Buka Aplikasi Snipping Tool/Snip & Sketch
Selanjutnya silakan buka aplikasinya. Caranya yaitu dengan menekan logo Windows dan ketik snipping tool atau Snip & Sketch.
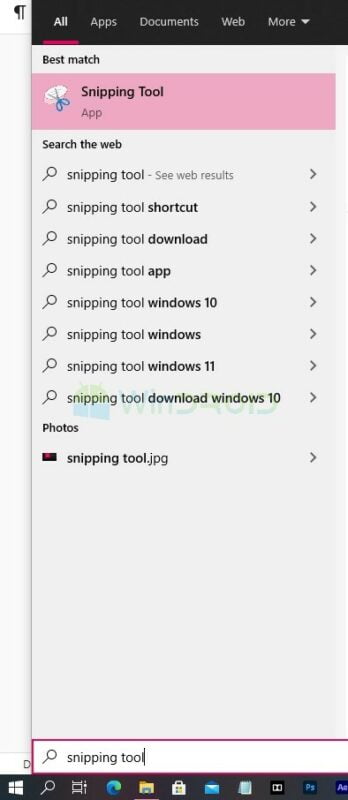
Tampilan aplikasi Snipping Tool.
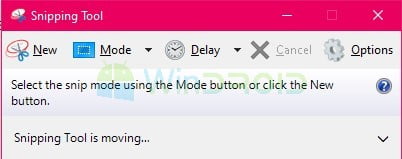
Tampilan aplikasi Snip & Sketch.
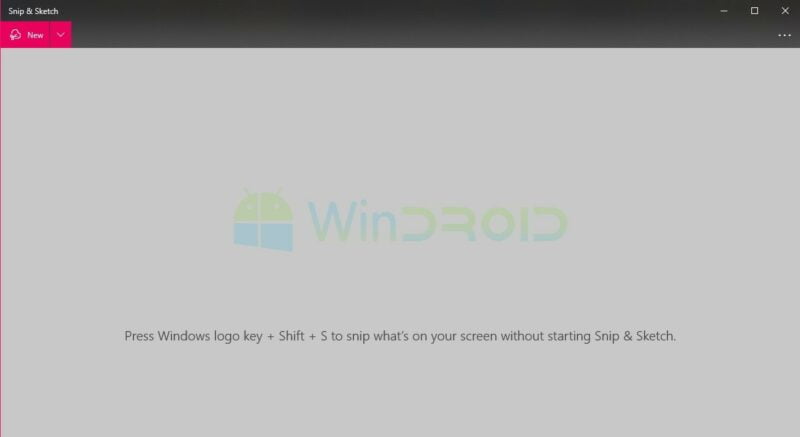
Atau kalau kamu menggunakan Windows 10, bisa menggunakan kombinasi tombol +Shift+S untuk membuka aplikasi snip & sketch.
Setelah menekan tombol tersebut maka kamu akan melihat jendela Snipping tool seperti pada gambar di bawah.
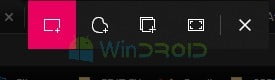
- Mulai Screenshot
Sekarang mari mulai mengambil gambar area yang sudah ditentukan tadi, yaitu Youtube.
Di sini saya akan menggunakan Snip & Sketch. Silakan tentukan mode apa yang akan kamu gunakan seperti yang sudah saya jelaskan di atas.
Contoh hasil screenshot Rectangle Snip.
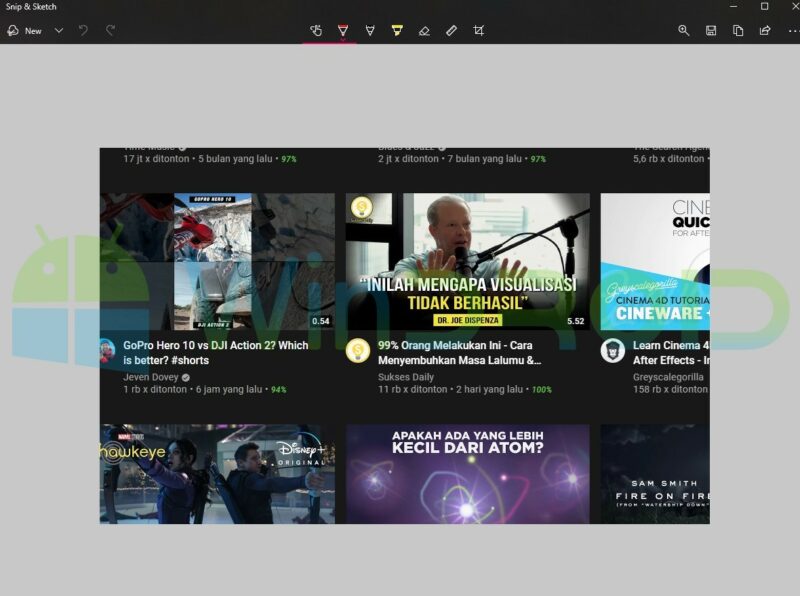
Contoh hasil screenshot Free Snip.
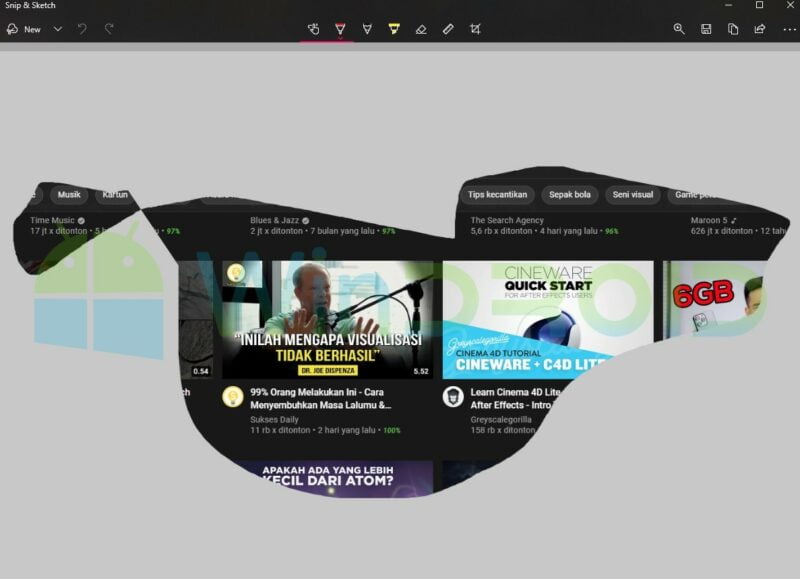
Contoh hasil screenshot Window Snip.
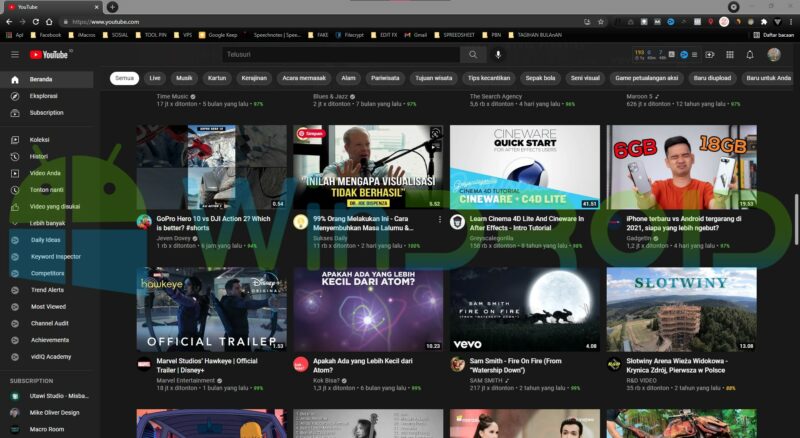
Contoh hasil screenshot Fullscreen Snip.
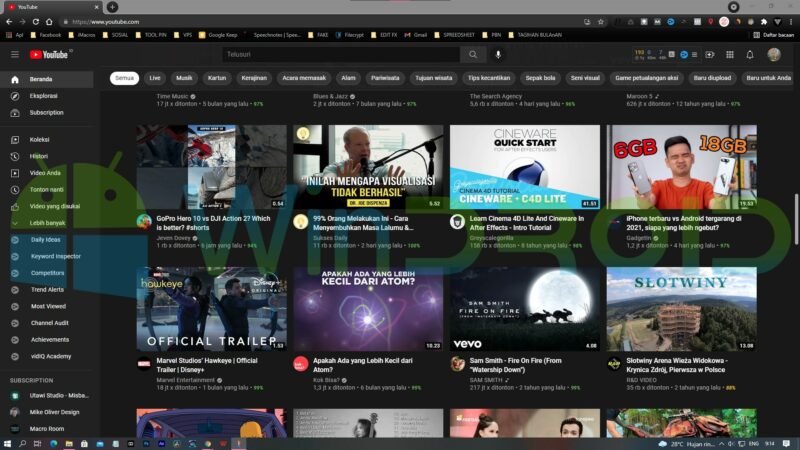
Kamu bisa melakukan langsung editing sederhana seperti menambahkan membuat coretan dan cropping.
Untuk menyimpan hasil screenshot, tekan CTRL+S dan tentukan lokasi penyimpanan.
Bagaimana? Cukup mudah kan cara screenshot di laptop? Kamu tinggal pilih mau pakai aplikasi atau tidak.
Kalau saya lebih memilih memakai aplikasi karena lebih fleksibel dan menentukan area yang akan diambil screenshot.

