WA web atau Whatsapp web merupakan situs resmi dari aplikasi Whatsapp di mana pengguna bisa melakukan chatting dengan komputer atau laptop melalui web browser.
Sehingga untuk kamu yang memiliki waktu lama di depan komputer, tetap bisa mengirim dan membalas pesan tanpa harus memegang ponsel.
Tentu tidak hanya membalas dan mengirimkan pesan, karena banyak fitur lain yang bisa dieksplor dari WA web ini.
Nah, pada artikel kali ini Windroid akan mengulas secara lengkap tentang bagaimana cara menggunakan WhatsApp web dan fitur-fiturnya yang akan membuat aktivitas berkirim pesan semakin menyenangkan.
Cara Menggunakan WA Web Melalui Browser
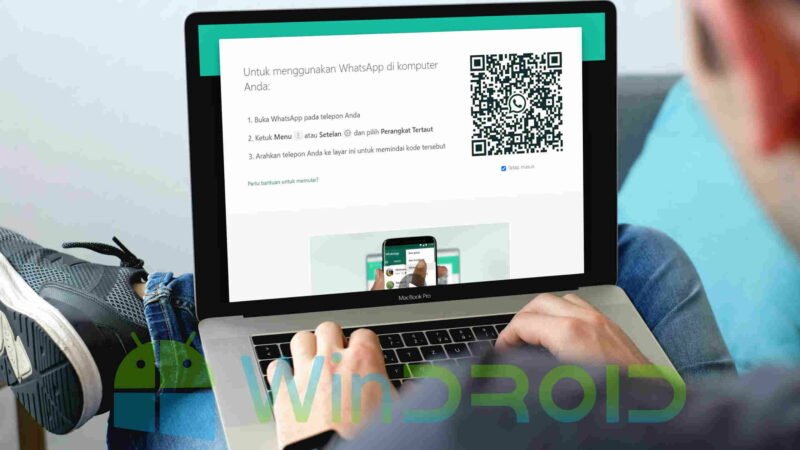
Meskipun WhatsApp web sudah lama ada, tetapi masih saja ada yang belum tahu bagaimana cara menggunakannya.
Entah karena sudah terlalu nyaman menggunkan Whatsapp di smartphone sehingga tidak mau beralih menggunakan WA web. Atau memang benar-benar tidak tahu karena gaptek atau lainnya.
Apa pun itu, sebenarnya untuk menggunakan Whatsapp web caranya sangat mudah dan cepat.
Di sini kami akan memberikan tutorialnya yang dilengkapi dengan gambar agar bisa mudah dipahami.
Baiklah langsung saja ke pembahasannya..
1. Kunjungi WA Web
Langkah pertama adalah dengan mengunjungi situs https://web.whatsapp.com. Link tersebut merupakan link resmi dari Whatsapp, jadi kamu tidak usah takut atau khawatir.
2. Masuk atau Login
Yang kedua adalah masuk atau login dengan langkah-langkah sebagai berikut. Cara ini bisa dilakukan menggunakan ponsel Android dan iOS.
- Buka aplikasi Whatsapp di ponsel.
- Ketuk menu tiga titik bagian atas kanan.
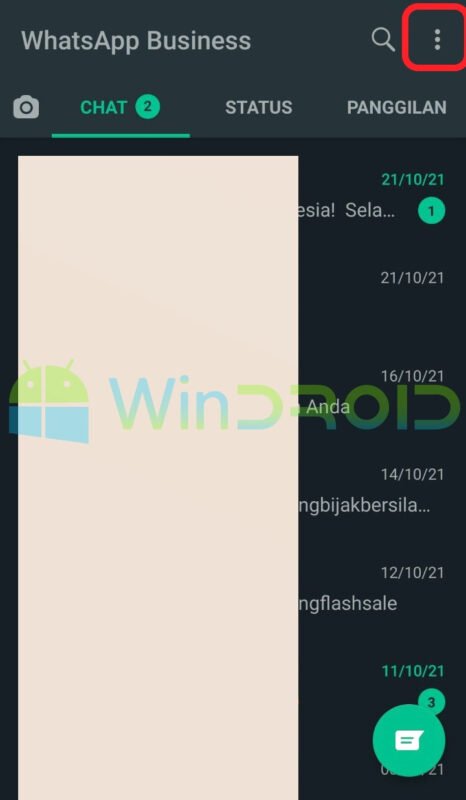
- Selanjutnya pilih Perangkat Tertaut / Link Device.
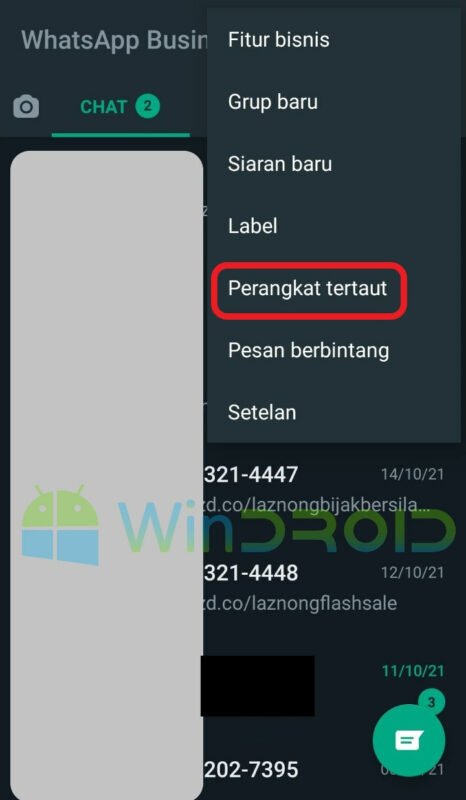
- Lalu tap Tautkan Perangkat / Link a Device.
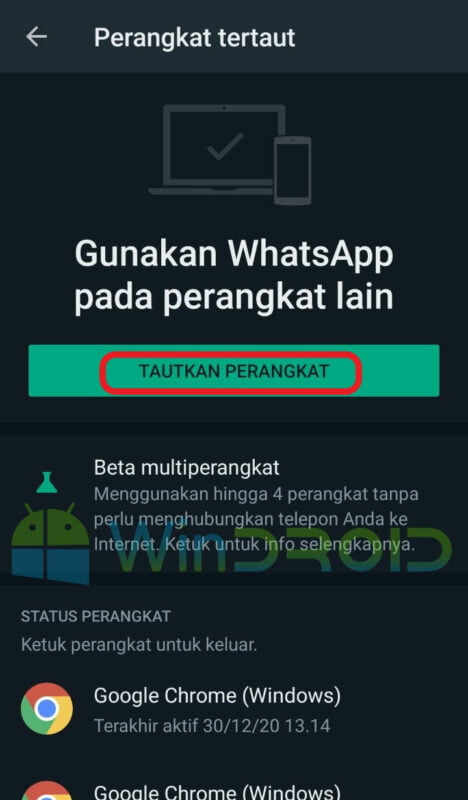
- Maka secara otomatis Whatsapp akan beralih ke mode pindai kode QR.
- Pindai dengan cara mengarahkan kamera ke kode QR yang muncul di WA web. Pastikan semua kode QR masuk ke kotak pindai.
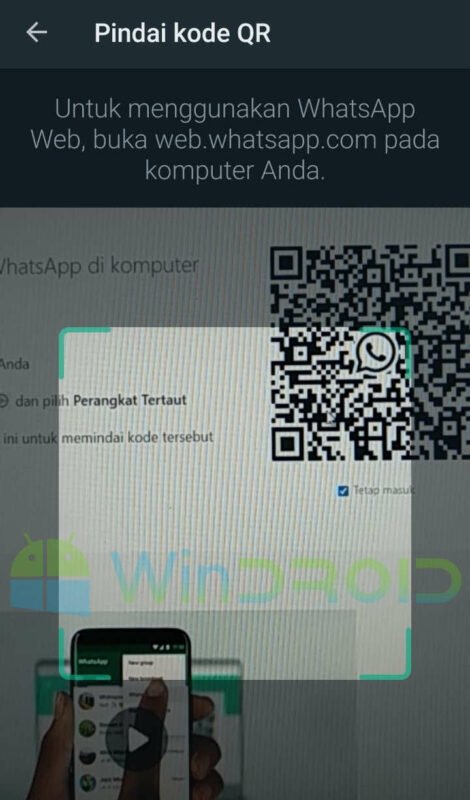
- Jika berhasil masuk, ponsel kamu akan bergetar dan pada laptop atau komputer akan tampil seperti pada gambar di bawah ini. Yang artinya kamu sudah berhasil masuk dan siap untuk menggunakan Whatsapp web.
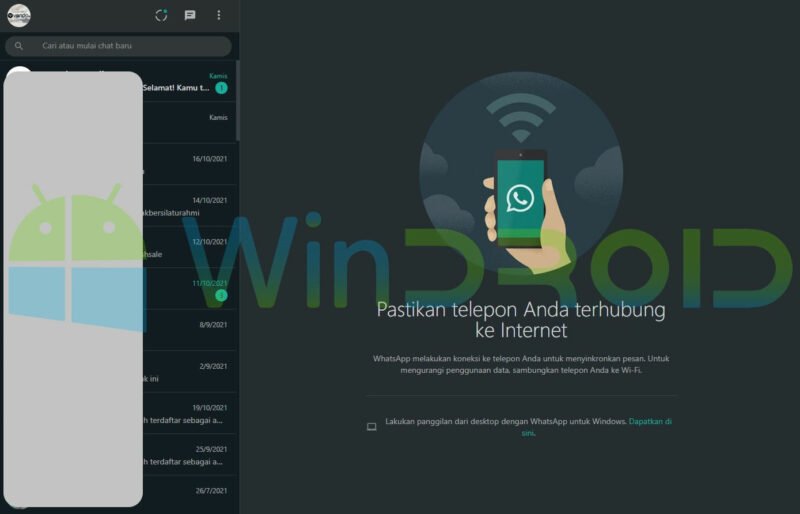
3. Mulai Chatting
Setelah berhasil masuk, sekarang kita akan mulai menulis pesan melalui Wa web.
- Di bagian kiri merupakan daftar chat yang sebelumnya sudah ada pada aplikasi WA di smartphone kamu. Kamu bisa membuka salah satu pesan untuk membuktikan bahwa isinya sama dengan yang ada di smartphone.
- Untuk membuat pesan baru, klik ikon pesan di bagian atas.
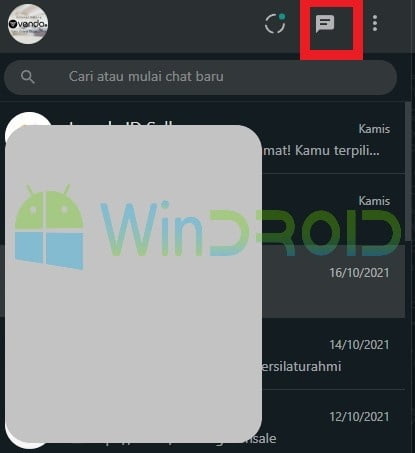
- Untuk menulis pesan, silakan tulis pada kolom yang disediakan.
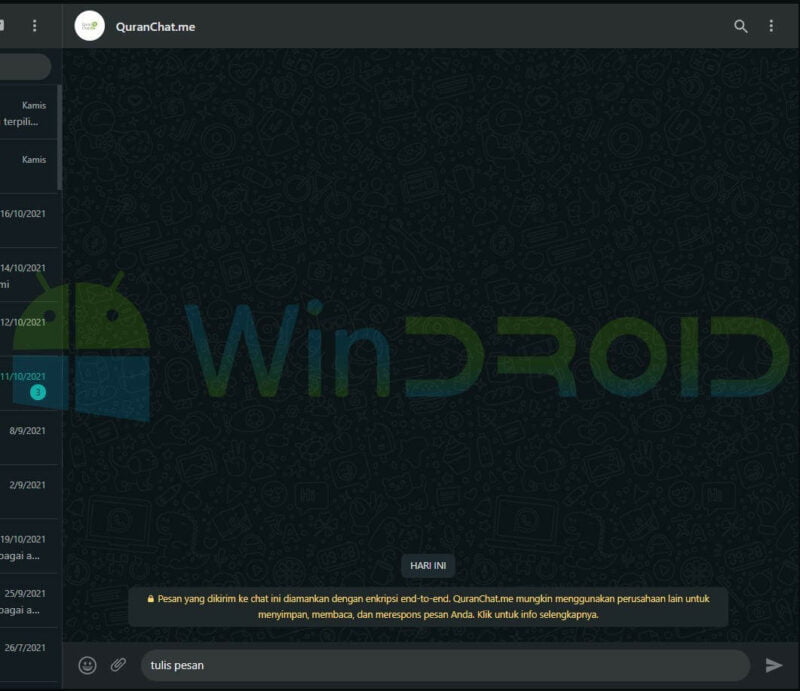
- Kamu juga bisa menambahkan emoji seperti halnya chatting menggunakan ponsel.
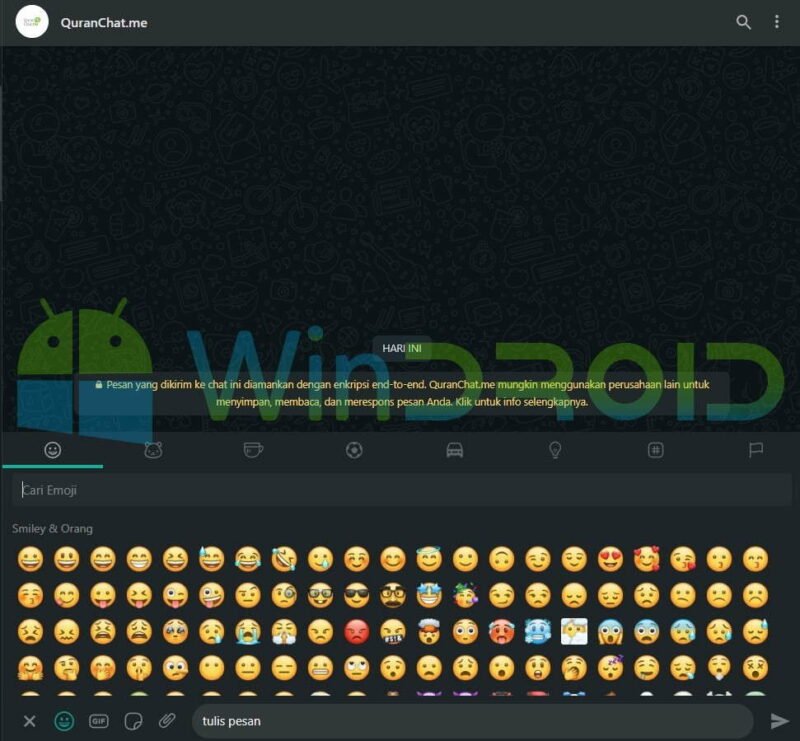
- Untuk mengirimkan pesan, klik tanda kirim atau dengan menekan enter pada keyboard.
4.Mengirimkan File
Sama halnya menggunakan Whatsapp di ponsel, melalui WA web kamu juga bisa mengirimkan file.
Karena kamu sedang menggunakan WA web, maka file yang dikirimkan adalah yang ada di harddisk komputer.
File-file yang bisa dikirim antara lain gambar atau foto dan dokumen (PDF, Excel, Zip, RAR).
Untuk caranya, silakan ikuti langkah-langkah berikut ini.
- Klik tanda (sematkan). Maka akan muncul beberapa opsi seperti Foto & Video, Kamera, Dokumen, Kontak dan katalog (khusus pengguna akun WA bisnis)
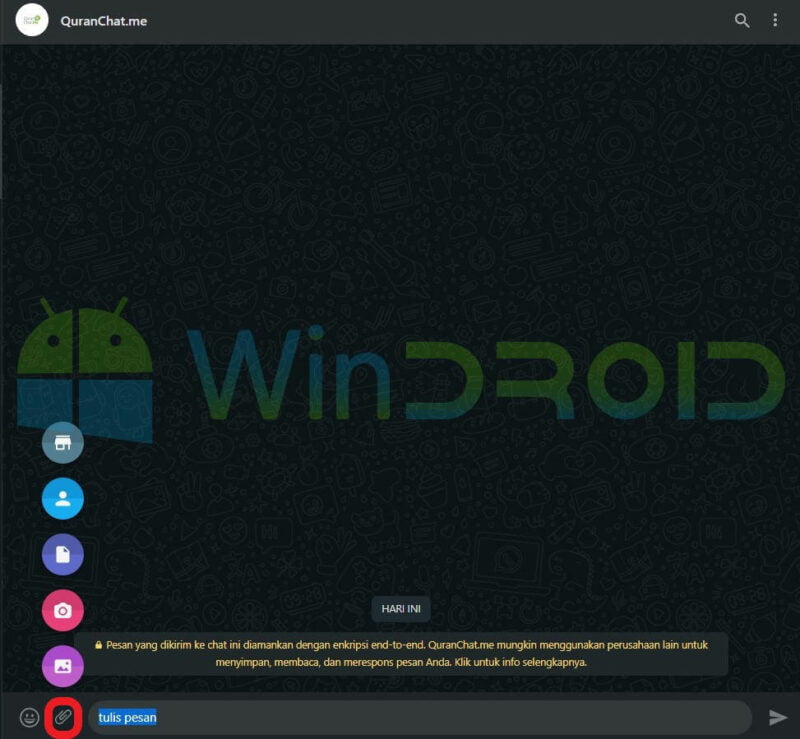
- Silakan pilih file yang mau dikirimkan. Kami contohkan mengirimkan file gambar, maka kami pilih Foto & Video.
- Setelah itu akan terbuka file explorer. Silakan pilih gambar yang ingin dikirimkan. Kamu juga bisa mengirimkan banyak gambar sekaligus hingga maksimal 30 gambar.
- Klik ikon kirim atau enter untuk mengirimkan gambar.
Cara Video Call dan Telpon Menggunakan Wa Web
Apakah bisa menggunakan WA web untuk melakukan panggilan video dan panggilan suara? Jawabannya adalah bisa.
Tetapi bukan menggunakan Wa web yang di browser melainkan menggunakan aplikasi Whatsapp desktop.
Whatsapp desktop merupakan aplikasi resmi dari Whatsapp untuk penggunanya yang bisa diinstal di komputer atau laptop baik Windows maupun Mac.
Berbeda dengan WA web versi browser, pada Whatsapp desktop kamu bisa menggunakan semua fitur yang ada pada aplikasi WA ponsel.
Seperti melakukan panggilan suara dan video. Tentu untuk melakukan video call, komputer kamu harus sudah terpasang kamera.
Nah penasaran dengan cara penggunaannya? Berikut ini tutorial menggunakan WA Web desktop.
- Unduh terlebih dahulu melalui link ini.
- Selanjutnya klik 2x pada file hasil download tadi.
- Tunggu hingga muncul tampilan seperti ini.
- Selanjutnya silakan login dengan cara yang sama seperti di atas.
- Silakan pilih kontak.
- Klik pada ikon kamera untuk panggilan video dan ikon untuk panggilan suara.
Cara Keluar/Log Out dari WA Web
Untuk keluar dari WA web, ada dua cara yang bisa dilakukan. Yaitu log ou melalui komputer dan smartphone.
#Melalui komputer
- Klik menu tiga titik di bagian atas.
- Terus pilih keluar/log out.
#Melalui samrtphone
- Buka aplikasi Whatsapp.
- Pilih menu tiga titik.
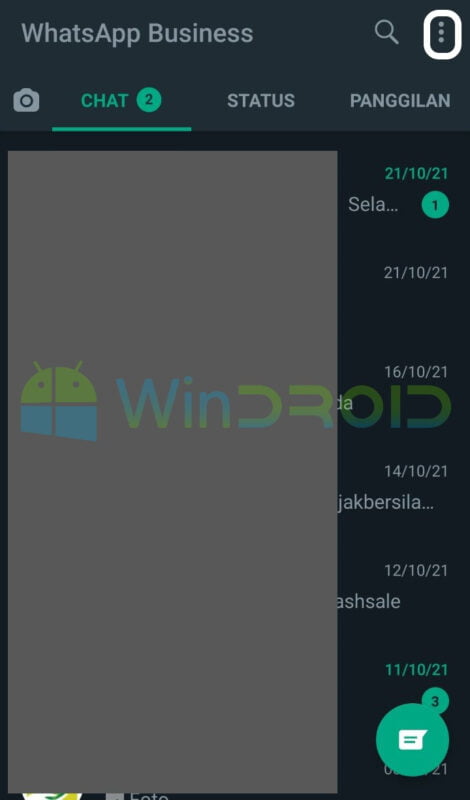
- Pilih perangkat tertaut.
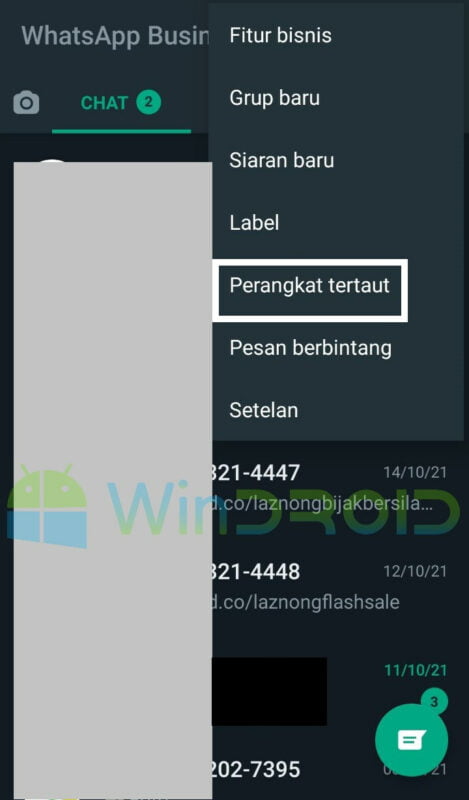
- Lalu pilih browser mana yang terakhir kali dipakai untuk login.
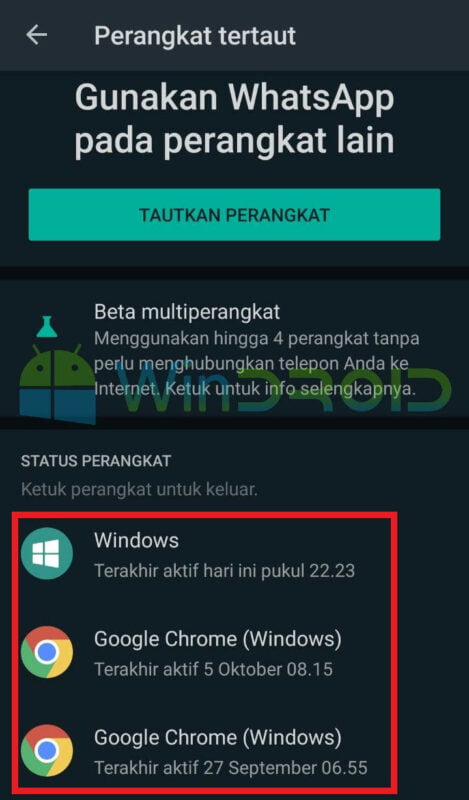
- Pilih keluar.
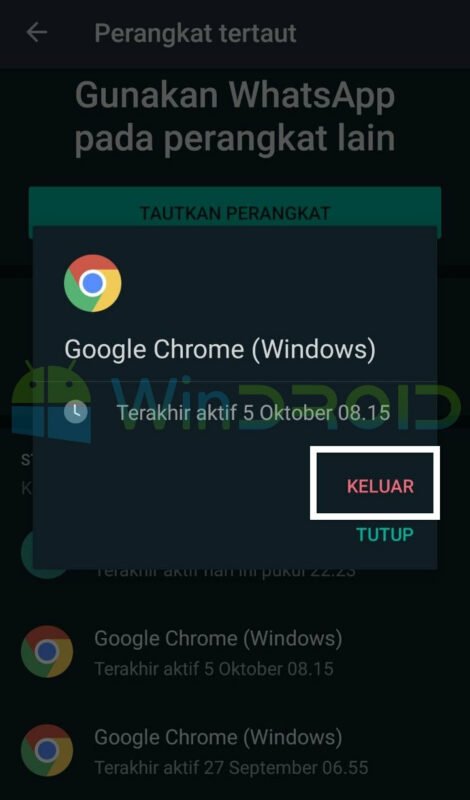
Pilih WA Web atau WA Desktop?
Antara WA web dan WA desktop masing-masing memiliki kelebihan dan kekurangannya masing-masing.
WA web bisa dipilih jika kamu tidak ingin ribet mendownload dan menginstal aplikasi ke dalam komputer. Tetapi memiliki keterbatasan fitur seperti tidak bisa melakukan panggilan suara dan video.
Sedangkan WA desktop memiliki semua fitur yang ada pada WA web ditambah dengan fitur panggilan suara dan video.
Untuk lebih jelasnya, berikut ini perbandingan dari keduanya.
| Fitur | WA Web | WA Desktop |
|---|---|---|
| Panggilan suara | ||
| Panggilan video | ||
| Kirim file | ||
| Emoji | ||
| Membuat grup baru | ||
| Pesan suara | ||
| Mode gelap |
Pengin menggunakan Whatsapp dengan fitur yang lebih keren? Silakan coba beberapa aplikasi Whatsapp MOD terbaik.
Kelebihan WA Web
Secara fitur, tidak ada perbedaan yang signifikan antara WA web dengan WA di ponsel.
Akan tetapi dengan menggunakan WA web ada beberapa kelebihan yang bisa mempermudah pekerjaan kita.
Apalagi jika kamu pelaku bisnis yang setiap harinya harus membalas chat customer.
Nah, apa saja kelebihannya?
1. Mengirim file (Foto, Gambar, Dokumen) jadi lebih mudah dan cepat
Kelebihan pertama adalah bisa mengirim file menjadi lebih cepat. Apalagi jika file yang dikirimkan memiliki ukuran yang besar.
Bayangkan kamu harus mengirimkan file berukuran lebih dari 100 MB menggunakan Whatsapp mobile, pasti akan memakan waktu yang cukup lama.
Hal terebut tidak akan terjadi jika menggunakan Whatsapp web, apalagi ditambah dengan koneksi internet yang kencang dan stabil. Mau file ukuran berapa pun akan cepat terkirim.
Selain cepat, mengirim file juga menjadi lebih mudah karena kamu tidak perlu memindahkannya terlebih dahulu ke penyimpanan ponsel.
2. Meminimalisir kesalahan pengetikan/typo
Typo atau salah ketik merupakan hal yang lumrah dan sering terjadi kala kita menulis pesan.
Jika lawan chatting kita adalah teman akrab sendiri mungkin tidak menjadi masalah. Tetapi akan menjadi masalah apabila kita sedang chatting dengan klien.
Bisa-bisa klien menganggap kita tidak serius dengan apa yang sedang dibicarakan.
Nah, dengan menggunakan WA web, kesalahan ketik bisa diminimalisir karena kita mengetik menggunakan keyboard yang mana lebih leluasa jika dibandingkan dengan virtual keyboard pada ponsel.
3. Tampilan lebih luas
Tampilan WA web mengikuti resolusi layar pada komputer atau laptop. Sehingga ruang chat menjadi lebih lega.
Dengan begitu, ketika membaca atau menulis pesan menjadi lebih mudah.
Apalagi jika kamu aktif di grup Whatsapp yang sering membaca pesan dari sesama anggota.
4. Cukup sekali login
Ya, dengan menggunakan WA web kamu tidak perlu melakukan login dan sinkronisasi berkali-kali.
Yang perlu kamu lakukan adalah mencentang opsi Tetap masuk/keep me sign ini ketika pertama kali login.
Jika opsi tersebut sudah dicentang, maka ketika komputer dimatikan atau browser ditutup, kamu secara otomatis akan masuk ketika membuka kembali WA web.
Kekurangan WA Web
Selain kelebihan, WA web juga memiliki kekurangan. Di antaranya adalah…
1. Butuh koneksi stabil
Tidak bisa dipungkiri kalau WA web sangat membutuhkan koneksi internet yang stabil. Baik itu koneksi di ponsel maupun di komputer.
Hal ini sering kami alami ketika mencoba membuka Whatsapp di komputer dengan jaringan yang sedang tidak stabil. Akan selalu muncul tulisan ‘mencoba menghubungkan ulang’.
2. Baterai ponsel jadi boros
Karena WA web butuh sinkronisasi dengan ponsel agar tetap terhubung, maka ponsel akan bekerja lebih berat yang mengakibatkan borosnya penggunaan baterai.
3. Bergantung pada smartphone
Whatsapp web tidak bisa menjalankan fungsinya apabila smartphone tidak memiliki koneksi internet atau dalam keadaan mati.
4. Beberapa fitur tidak bisa dinikmati
Beberapa fitur yang ada pada Whatsapp masih belum bisa dinikmati di WA web. Seperti fitur membuat status dan share lokasi.
Meskipun tidak begitu penting, tetapi bagi sebagian orang kedua fitur tersebut memang sangat dibutuhkan.
Misalnya bagi pedagang online yang ingin membuat status dagangannya.
Cukup sekian pembahasan tentang WA web. Semoga bisa bermanfaat.

