Saat ini, aktivitas berbagi konten ke berbagai platform media sosial sepertinya sudah menjadi kebutuhan. Konten tutorial, bermain game, how to dan lainnya hampir setiap hari muncul.
Video-video tersebut biasanya dibuat dengan cara merekam layar laptop atau PC mereka sendiri baik menggunakan aplikasi atau pun tanpa aplikasi.
Jika kamu tertarik dan ingin membuat video yang akan disebarkan ke kanal Youtube, Instagram, TikTok dan lainnya, berikut adalah tutorial merekam layar di laptop untuk Windows 10, 8 dan 7.
Cara Merekam Layar Laptop Windows 10
Sebagai sistem operasi yang terus mendapatkan update dari Microsoft, tentu banyak sekali fitur-fitur yang disematkan pada Windows 10. Salah satu fiturnya adalah Xbox Game Bar.
Dengan fitur ini aktivitas screen recoerding di laptop tidak membutuhkan aplikasi perekam layar tambahan karena secara otomatis sudah terinstal dan terintegrasi ketika menginstal Windows 10.
Lalu bagaimana caranya merekam layar menggunakan Xbox Game Bar ini? Berikut tutorialnya.
Aktifkan dan atur Xbox Game Bar
- Pertama aktifkan dulu fitur ini dengan mengakses menu Gaming di menu setting. Yaitu dengan menekan logo + i.
- Selanjutnya pilih menu Gaming.
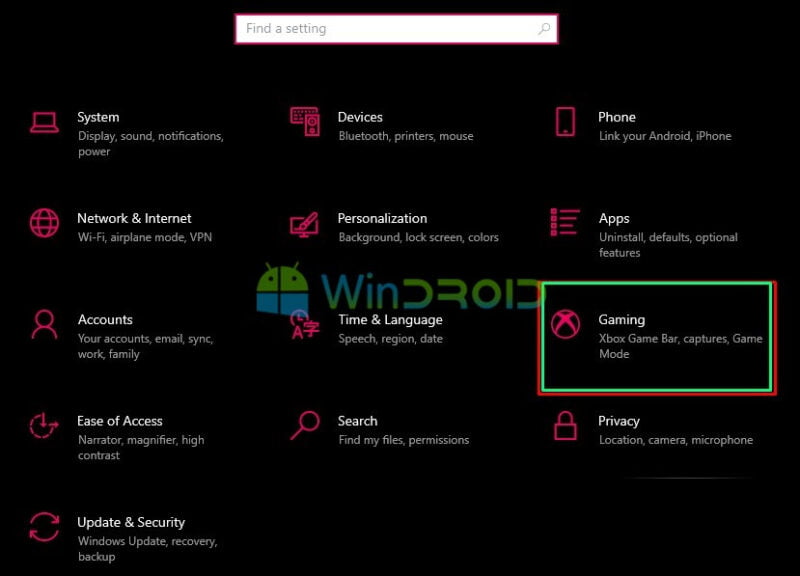
- Di dalam menu ini, terdapat sub-menu untuk mengatur.
- Aktifkan Xbox Game Bar dengan menggeser toggle ke on
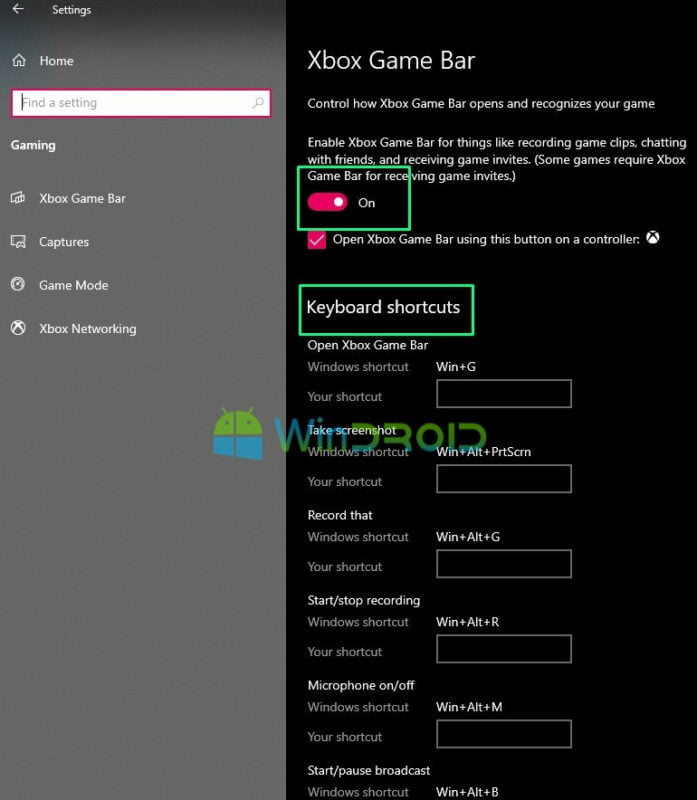
- Di bawahnya, kamu bisa mengkustom shorcut keyboard sendiri atau biarkan secara default.
- Di sub-menu capture, kamu bisa mengatur lamanya waktu merekam, kualitas suara dan video serta FPS.
- Selanjutnya aktifkan game mode untuk memaksimalkan kinerja laptop atau komputer ketika dipakai untuk bermain game.
Memulai recording
Setelah fitur Xbox Game Bar aktif. Sekarang kita akan mulai melakukan perekaman layar laptop.
- Buka salah satu aplikasi yang mau direkam. Di sini kami contohkan membuka Photoshop.
- Buka Xbox Game Bar dengan menekan shortcut + G.
- Setelah itu klik menu capture seperti pada gambar di bawah.
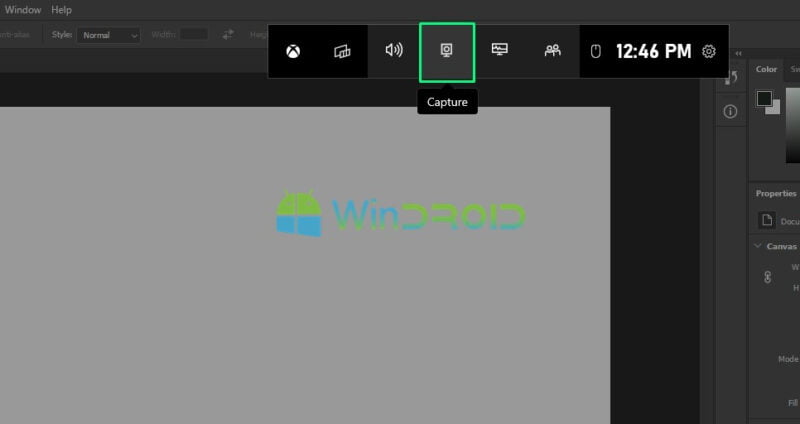
- Untuk mulai merekam, klik .
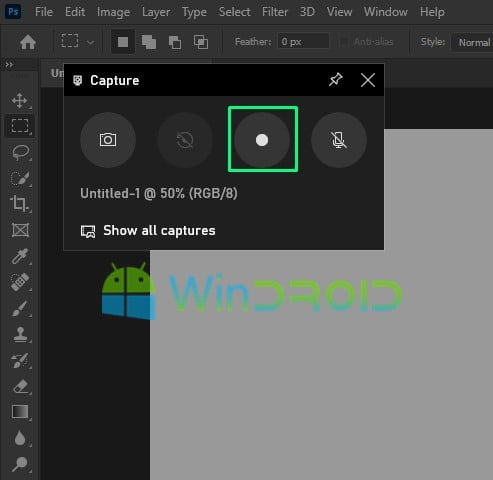
- Maka kamu akan melihat tanda seperti ini. Yang artinya proses perekaman sedang berlangsung.
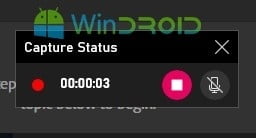
- Untuk berhenti merekam klik ikon .
- Untuk melihat hasil rekaman, klik menu widget di Xbox Game Bar dan pilih gallery.
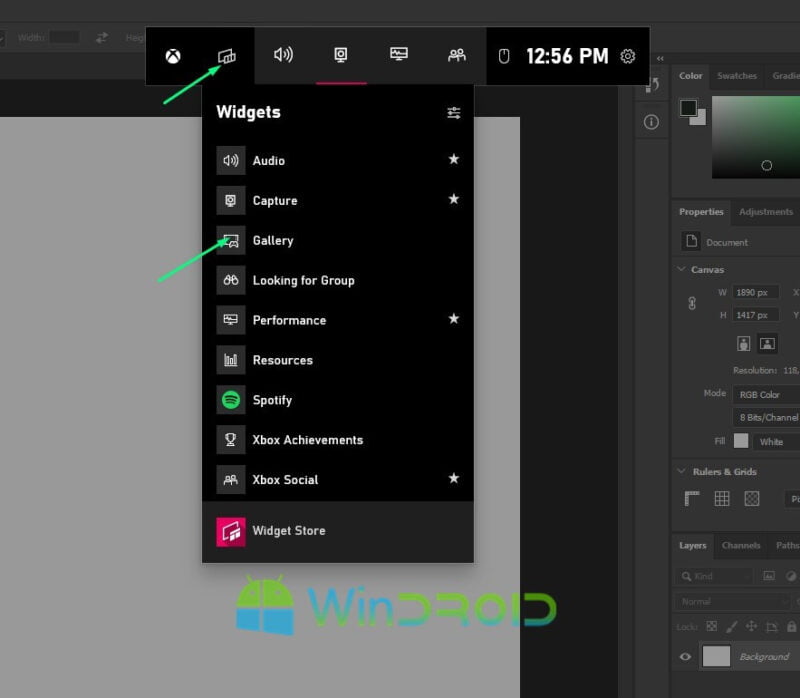
Kelebihan Xbox Game Bar.
- Tampilan menarik.
- Gratis dan tanpa watermark.
- Sudah built-in dengan Windows 10.
- Ringan.
- Kualitas hasil rekaman baik video dan audio sangat bagus.
- Mendukung resolusi FULL HD 60 fps.
Meskipun memiliki banyak kelebihan, Xbox Game Bar juga memiliki kekurangan yaitu tidak bisa merekam layar desktop dan file explorer. Karena sebenarnya fitur ini ditujukan untuk para konten kreator khususnya gamer yang ingin merekam gameplay permainan mereka.
Jadi ketika kamu sedang merekam (misalnya sebuah tutorial dengan Photosop) dan kembali ke desktop atau membuka file explorer, aktivitas tersebut tidak akan terekam oleh Game Bar.
Baca Juga: Cara Screenshot di Laptop
Cara Merekam Layar Laptop Windows 7
Meskipun sudah tidak mendapatkan update lagi dari Microsoft, hingga saat ini pengguna Windows 7 masih tetap banyak.
Berbeda dengan Windows 10 yang sudah disediakan fitur untuk merekam layar, pada Windows 7 kamu diharuskan menginstal aplikasi pihak ketiga.
Untuk aplikasinya sendiri sangat banyak yang bisa kalian pilih. Namun kali ini kami hanya memberikan dua aplikasi perekam layar yang sudah digunakan banyak orang.
1. Bandicam
Bandicam merupakah salah satu software perekam layar laptop yang support hampir semua versi Windows.
Software ini gratis namun ada opsi pembelian yang tentunya memiliki keuntungan lebih.
Perbedaan versi gratis dan berbayar ada pada durasi rekaman dan juga watermark. Di mana versi gratis hanya bisa merekam 10 menit setiap recording dan akan ada watermark Bandicam.
Jadi silakan tentukan sesuai dengan kebutuhan kamu ya.
Berikut adalah langkah-langkah merekam layar PC Windows 7 menggunakan Bandicam.
- Download dan instal Bandicam.
- Setelah itu buka softwarenya.
- Untuk mulai merekam terlebih dahulu klik screen recording mode.
- Terdapat 4 pilihan mode, yaitu:
- Select a recording area, memilih area mana yang akan direkam
- Rectangle on screen, sama dengan yang pertama tetapi di sini ada pilihan resolusi.
- Fullscreen, merekam layar mode layar penuh.
- Around the mouse, perekaman layar akan mengikuti gerakan mouse.
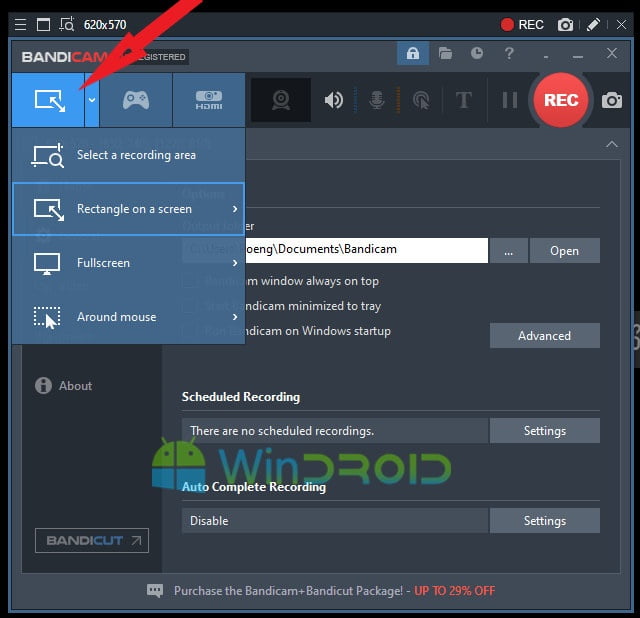
- Setelah itu klik ikon (REC).
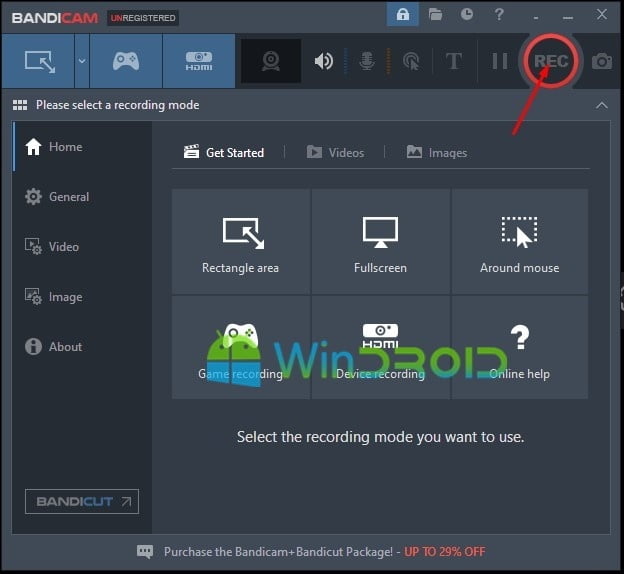
- Untuk berhenti klik ikon .
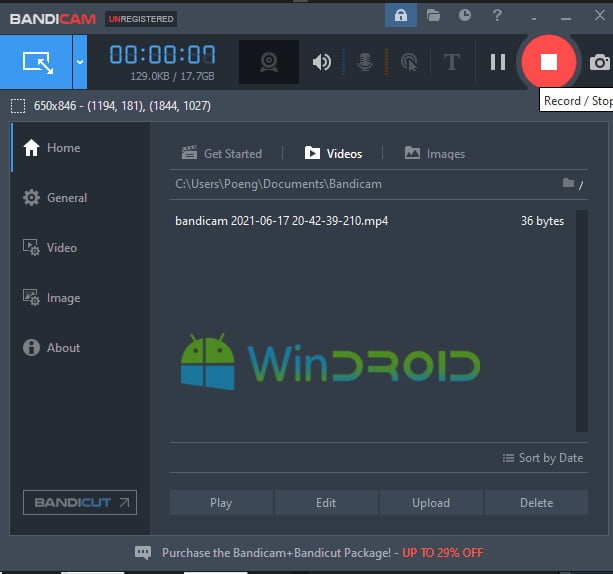
- Untuk melihat hasil rekaman, pilih menu home dan langsung terlihat folder rekamannya.
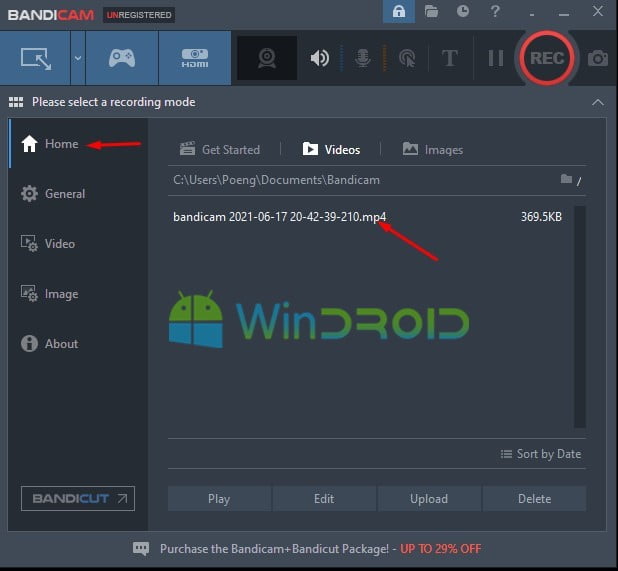
2. Movavi Screen Recorder
Aplikasi kedua yang kami rekomendasikan adalah Movavi Screen Recorder yang bisa diunduh secara gratis.
Selain gratis, fitur-fitur yang disematkan juga cukup lengkap untuk keperluan perekaman.
Misalnya fitur edit yang mana kamu bisa langsung melakukan edit sederhana di video hasil rekaman.
Akan tetapi kekurangan versi gratisnya adalah watermark yang cukup mengganggu karena berada di tengah-tengah video perekaman. Untuk menghilangkan watermark diharuskan membayar sekitar 300 ribuan.
- Download dan instal Movavi Screen Recorder di laptop kamu.
- Buka aplikasinya dan kamu akan melihat menu seperti gambar di bawah. Menu ini bisa dipindah-pindah dengan klik tahan dan geser.
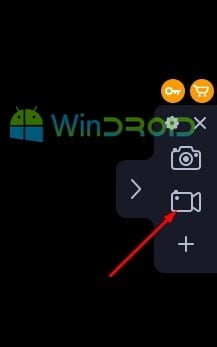
- Untuk mulai rekam, klik ikon .
- Kemudian select area yang akan direkam atau tekan spasi untuk merekam layar penuh.
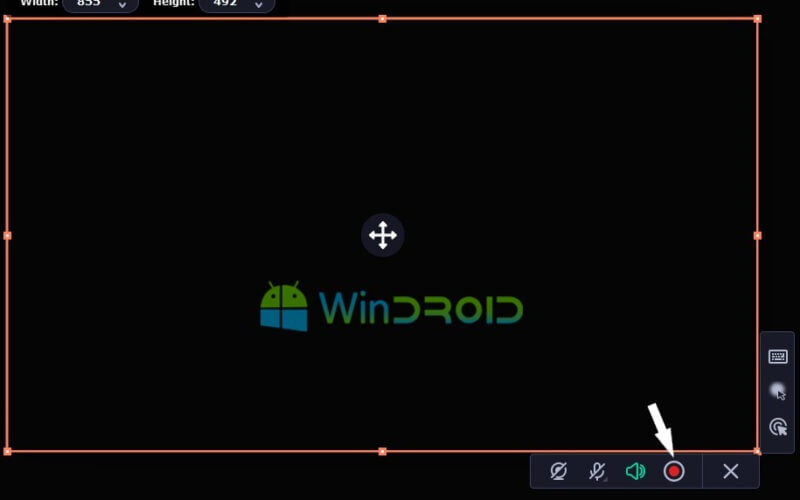
- Klik ikon untuk merekam.
- Klik ikon untuk berhenti.
- Untuk melihat hasilnya, klik ikon folder.
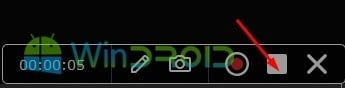
Demikian tutorial lengkap cara merekam layar laptop dan PC yang bisa kamu praktekan. Cukup mudah bukan?
***
Lagi cari laptop? Lihat rekomendasi laptop bisnis terbaik dari Asus


Alhamdulillah, cara yang kedua bisa. Terima kasih atas cara-caranya, Pak :).
Sama-sama 🙂